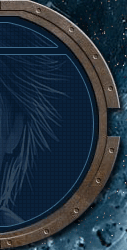У пошуках втраченого, або Як відновити інформацію?
Матерія незнищувана (рукописи не горять, файли безслідно не зникають!) -
цей закон діалектики повною мірою можна віднести і до інформації.
Як правило, якщо апаратна частина забезпечує програмний доступ до носія,
інформацію можна відновити не тільки після видалення, але навіть після
форматування і конвертації (звичайно, в тому випадку, якщо поверх не
записувалася нова інформація!).
Послідовність дій при відновленні інформації:
1. Відразу припините всі операції читання/запису на диск і вимкнете ПК.
2.
Якщо не упевнені в своїх силах, щоб не посилити ситуацію (особливо,
якщо інформація - дуже цінна), - звернетеся до фахівців.
3.
Зніміть вінчестер і підключите його до іншому ПК. Краще всього для
цього використовувати зовнішні бокси з автономним живленням
(випускаються як з інтерфейсом IDE, так і SATA; підключаються до ПК, як
правило, через USB-порт).
4. Запустите програму відновлення. Розглянемо на прикладі однієї з кращих програм для відновлення даних Easyrecovery Pro.
5. У меню зліва виберіть Відновлення даних.
6. У вікні Відновлення даних виберіть Advanced Recovery (Відновлення даних з додатковими налаштуваннями).
7.
Після нетривалого сканування системи з'явиться вікно «Попередження
місця розташування» з вимогою, щоб ви копіювали відновлювані файли «в
безпечне місце, окрім джерела відновлення», тобто не можна відновлювати
файли на той же диск, де вони знаходилися (щоб не «затерти» їх) ->
OK.
8. У наступному вікні виберіть розділ, на якому потрібно відновити дані, натисніть Далі.
9. Програма просканує диск (з'явиться вікно Сканування файлів) і знайде файли, які можна відновити.
10. У наступному вікні виділите файли, які потрібно відновити, натисніть Далі.
11.
У наступному вікні за допомогою кнопки Огляд виберіть місце
призначення, куди будуть скопійовані відновлювані дані (щоб не затерти
відновлювані дані, местомом призначення слід вибирати інший диск),
натисніть Далі.
12. З'явиться вікно Копіювання даних (тобто
почнеться процес відновлення інформації), в якому відображатиметься
поточний процес відновлення. Тривалість процесу залежить від об'єму
відновлюваних даних і потужності ПК.
13. Після завершення процесу відновлення натисніть Готово.
14.
У вікні Збереження відновлення з повідомленням «Ви хочете зберегти стан
вашого відновлення, щоб продовжити пізніше?» натисніть Так, якщо ви
відновили не всі файли і хочете продовжити пізніше (при цьому з'явиться
вікно Збереження файлу, в якому натисненням на кнопку Огляд потрібно
вибрати місце розміщення файлу -> OK -> OK), чи ні.
Примітки
1. Залежно від об'єму відновлюваних даних і потужності ПК процес відновлення даних може зайняти тривалий час.
2. Бажано під час відновлення відключити всі «зайві» програми і процеси.
3. Програму Easyrecovery Pro можна запускати з флешки або дискетами.
4.
Програм для відновлення інформації - превелика множина. У кожного
користувача ПК свій «джентльменський набір софтвера». Це повною мірою
стосується і програм для відновлення інформації, - про смаки не
сперечаються!
5. На вінчестері ПК, до якого ви підключите
диск з втраченою інформацією, потрібно мати як мінімум стільки ж
вільного місця, скільки займають відновлювані файли.
6. Пам'ятаєте, що попередити легко, ніж лікувати, тому почастіше робіть резервне копіювання інформації.
|
| Категорія: Статті | Додав: Luther (15.04.2011)
|
| Переглядів: 746
| Рейтинг: 0.0/0 |
|